

| End-User Guide > Screens > Case System Screens > Case Tasks |
Cases are made up of Tasks which are the steps required for completion of the case. Case Tasks serve as a streamlined method of working specialty processes such as bankruptcies, repossessions, and lawsuits.
The Case Tasks screen enables users to view, add, cancel, delete, and perform tasks that are assigned to a case.

Select the case in context using the case drop down located on the Case Tasks tab.

Upon selecting the desired case, the Case Tasks screen refreshes to display the tasks associated with the selected case. There are two sections of this screen: the Task Navigation Panel (purple) and the Task Panel (red).
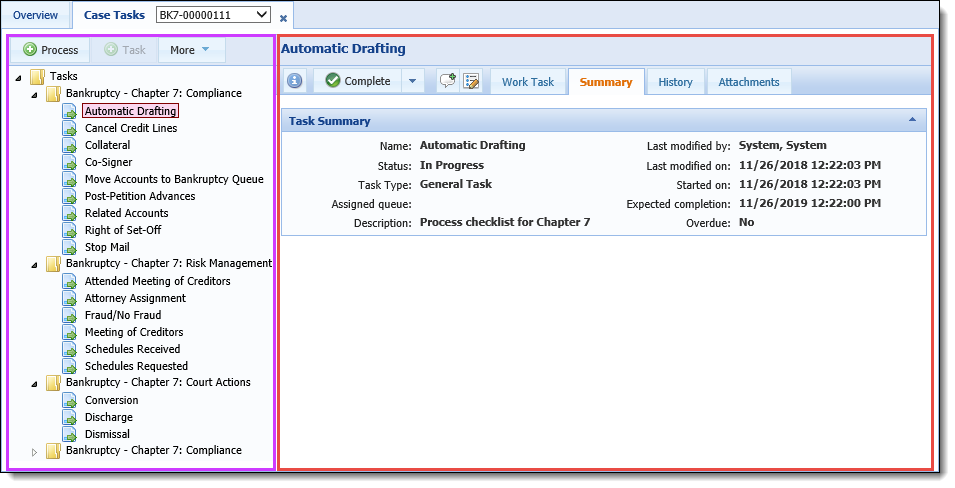
The Task Navigation Panel shows all Task Processes and Tasks required to complete the case and the status of each. The Task Processes associated with the case are displayed as folders that contain the Tasks that make up that specific process.
 |
Tasks are ordered in the task navigation panel by the task start date, which is set when a task status changes from Not Started to either Waiting to Start on In Process. If tasks share the same start date, the tasks with the same start date are ordered by task name. |
Located at the top of the Task Navigation Panel, the toolbar allows users to perform the following case actions:
| Action | Description |
 |
Allows users to add a process to an existing case. |
 |
Allows users to add a task to an existing case. |
 |
Allows users to perform actions, such as: Change Status, Change Stage, and Cancel Task. |
 |
More information on these actions is outlined below. |
Within the Task Navigation Panel, icons display next to the Task Process and Task to indicate whether it is ready to be started ![]() or it is overdue
or it is overdue  .
.
 |
Overdue items must be completed immediately. |
Click to select a task to run from the Task Navigation Panel. The task populates in the Task Panel.
When a task is selected from the Task Navigation Panel, it opens in the Task Panel and provides task details grouped into tabs. The task's Work Task, Summary, History, and Attachments details are system defined screens. By default, when opening a task the Work Task tab is displayed.
The Work Task screen is used to complete all the work needed for a task. The work task details vary based on Task Type and change when a task changes status types from Active to Closed.
 |
To view instructions on how to complete a task, click  in the task toolbar. in the task toolbar. |
The General task type provides instructions for users to complete a basic business process such as Seizing Vehicles in an Auto Repossession case.
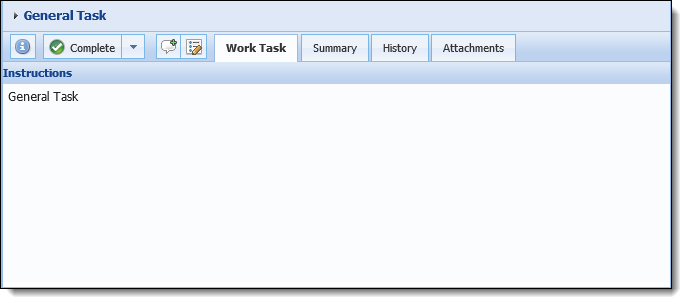
 |
The status of a general task does not affect the content of the Work Task tab. Instructions are always displayed in the same format. |
When the Execute Code task type is started, it is automated to run code to accomplish tasks such as evaluating data and interacting with systems outside Temenos Infinity. If the task is completed, results automatically activate the next task in the case.
On the Work Task screen, a message is displayed that varies depending on the status of the task:

 |
More information about why the code has failed can be found in the event log. Access the event log by selecting  from the Help drop-down in the Ribbon Bar. from the Help drop-down in the Ribbon Bar. |
Execute Rules task type is an automated task that uses business rules to analyze data and start additional tasks automatically. The work task tab for an Execute rule task displays a message to alert the user that the task was executed successfully.
 |
If the task was not executed successfully, users manually select the result by completing the task. |
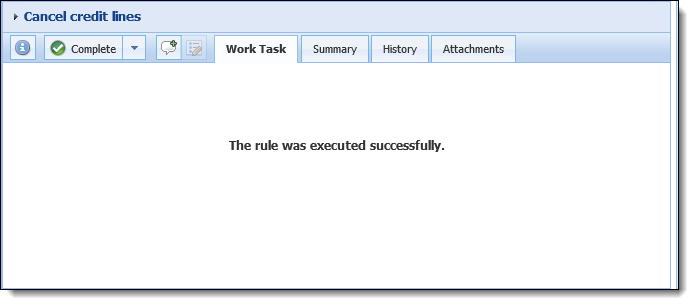
 |
More information about why the rule(s) failed can be found in the event log. Access the event log by selecting  from the Help drop-down in the Ribbon Bar. from the Help drop-down in the Ribbon Bar. |
Workflows are predefined step-by-step processes used to perform work on one or more accounts. The Workflow task type provides the ability to run both automated and manual workflows within a case. In the Foreclosure Case Process example, the Reinstate Loan is a workflow task that consists of multiple steps that need to be completed to reinstate a mortgage loan.
On the Work Task screen, a hyperlinked message displays and varies depending on the status of the Workflow.
 |
If no account is in context, clicking Start displays a pop up window containing the related accounts and related cases grid. Account(s) and/or case(s) must be selected to run the workflow. |
When a workflow is opened through a workflow task, it displays within the work task screen.
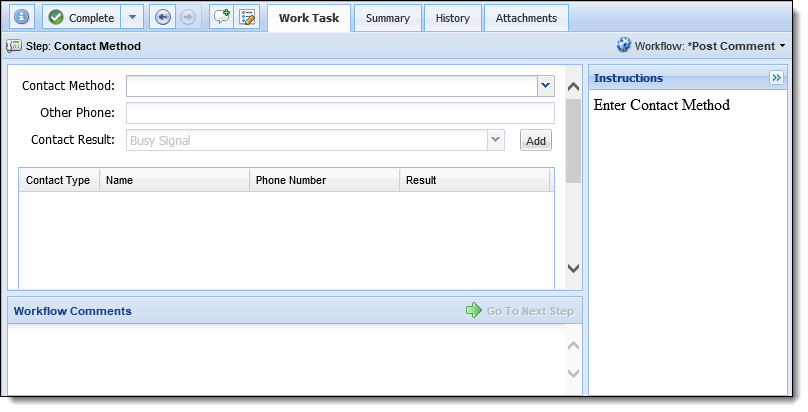
The Screen task type allows users to view and edit a screen. The Work Task tab displays the Screen that is selected for the task. From within the work task details, users can save, refresh, and print the screen while working on it. Once the task is completed, the screen saves automatically.
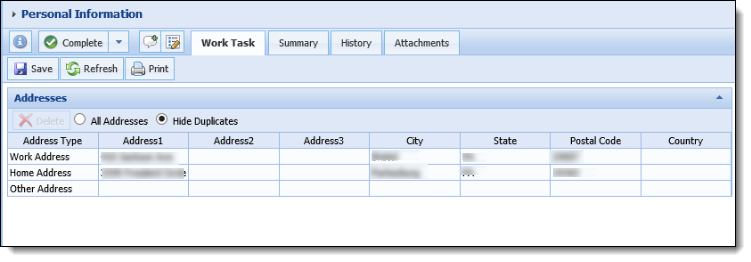
The summary tab provides an overview of the task. Depending on the task status, the information displayed varies.
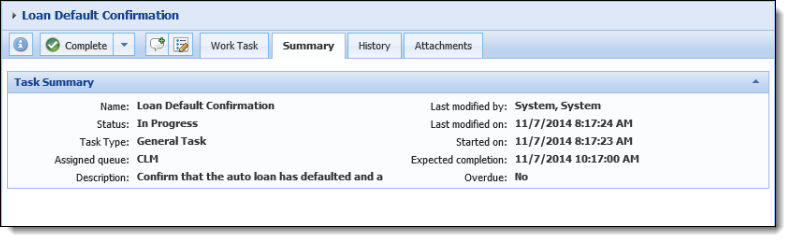
| Status Type | Details | ||||||||||||||||||||||
| Active |
A task that has a status of In Progress or Waiting to Start is considered active. The summary details of an active task are:
|
||||||||||||||||||||||
| Closed |
A task that has a status of Completed or Canceled is considered closed. The summary details of a closed task are:
|
The history tab tracks the work done at the task level of a case. By default all history types are displayed; however, users can filter the history displayed by selecting and clearing check boxes next to the history types.
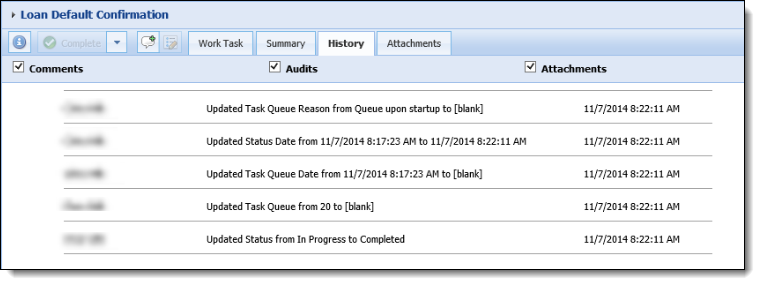
The columns displayed on the History screen are:
| Column | Description |
| User | Displays the name of the user that performed the action. |
| Details | Displays a description of the action. |
| Date | Displays the date and time of the action. |
Attachments are used to provide supporting information to a task. Any document type such as .pdf, .docx, and .xlsx can be attached to the task. Users may attach a document for a number of reasons.
For example, while working a Loan Default Confirmation task in a Foreclosure Case Process, an institution may request users to attach a Loan Payment History directly to the task to display all payments made and the remaining balance of the defaulted loan.
 |
A task can have multiple attachments. |
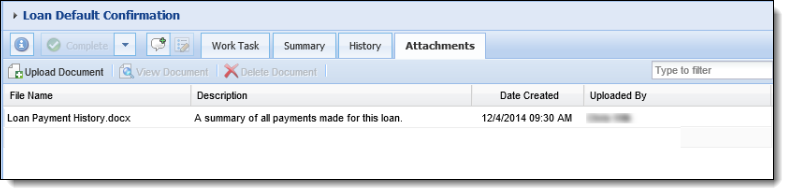
Details about the attachments are displayed on the Attachments screen:
| Field | Description |
| File Name | Displays the name given to the file when it was uploaded. |
| Description | Displays details for the purpose of the attachment. |
| Date Created | Displays the date and time the upload was added to the task. |
| Uploaded By | Displays the name of the user that uploaded the attachment. |
Users may need to add additional case processes that are not always required to complete a case, but sometimes are necessary. For example, in a foreclosure case a maintenance case process contains such tasks as landscaping and pest control and could be added to the case every month that the property is owned by an institution.
 |
Appropriate permissions must be granted by a system administrator in order to add a new Task a case. |
To add a case process:
 .
.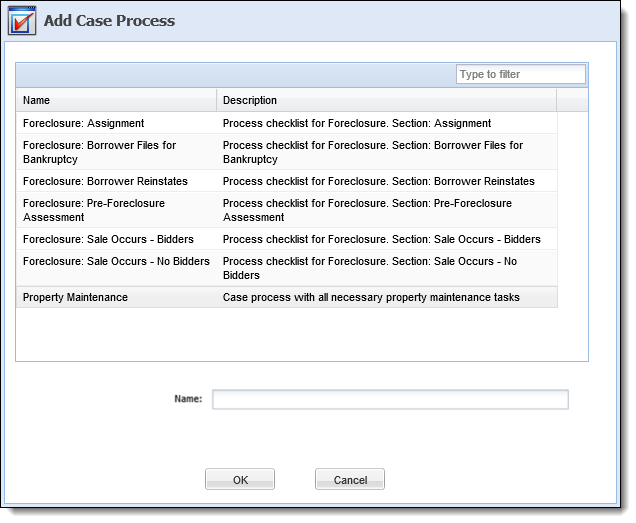
 |
Available case processes are determined by an administrator when configuring case types. |
 |
Adding a Case Process to a Closed or Cancelled case results in the case returning to an Open status. When attempting to add a case process to a Closed or Cancelled case, a message informs users "Adding this task process will reopen the case.". |
Users may need to add individual case tasks that are not always required to complete a case, but sometimes are necessary. For example, in a foreclosure case, if a property in an institution's possession requires snow removal during the winter, a task can be added to the foreclosure case.
 |
Appropriate permissions must be granted by a system administrator in order to add a new Task a case. |
To add a case task,
 .
.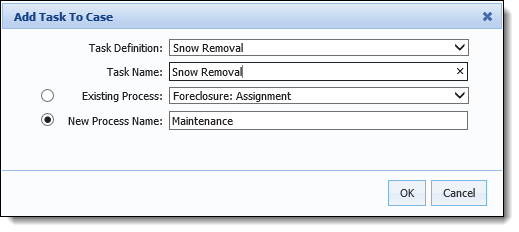
 |
Available case tasks are determined by an administrator when configuring case types. |
 |
Adding a Task to a Closed or Cancelled case results in the case returning to an Open status. When attempting to add a task to a Closed or Cancelled case, a message informs users "Adding this task will reopen the case." |
 |
For information on configuring Task Processes and Task Templates, please refer to the Administrator Guide. |
Users have the ability to change the status of cases from the task navigation panel.
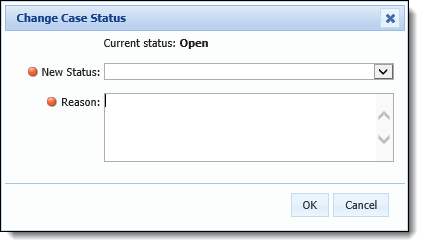
 |
If the new status is Canceled or Closed, all open tasks on the case are canceled. |
Users have the ability to change a case's stage from the task navigation panel.
 |
The New Stage field does not show the current stage as an option. |
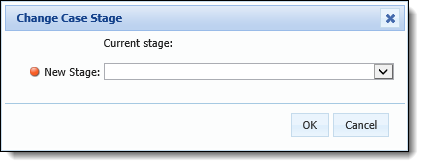
Prior to completing a task within the task list, users are able to cancel it. This functionality may be used when a user accidentally adds the wrong case process.
 |
If a user clicks Cancel, without selecting a process or task, an error message informs the user that a task or process must be selected prior to cancelling a task. |
 |
If no processes or tasks exist on a Case, the system prompts users to close the case, when the task tree refreshes.
|